Hola amig@, hoy vas a aprender como les puedes colocar música a los vídeos que editas en Adobe Premier.
El otro día aprendiste como importar archivos a tu proyecto de vídeo, si no lo recuerdas, échale un ojo al tutorial anterior.
Una vez que tienes tu archivo de música importado, lo colocas en la línea de tiempo (como recordarás los archivos de audio aparecen en la parte inferior).
Cuando tu vídeo se nutre exclusivamente de fotos (como en la imagen anterior) y música, la cosa es sencilla. El problema surge cuando tienes vídeo, y no quieres que el audio del vídeo se escuche.
Como ves en la imagen, el audio del vídeo ocupa una pista de audio diferente a la música. En este caso se escucharían mezclados los audios de ambas pistas.
En esta otra imagen se ve que el audio del vídeo y la música comparten pista. En este caso se escucharía la música hasta el momento de iniciar el clip de vídeo, en el que se oiría el audio del vídeo, y cuando terminase este. volvería a comenzar a sonar la música.
Esto ocurre porque colocamos el clip de vídeo después de haber colocado la musica. Si lo hacemos al contrario, el resultado sería el opuesto.
Mi experiencia me dice que a la hora de iniciar un proyecto de vídeo, una de las primeras cosas que se deben escoger es la música y, en concordancia con ella, ir colocando las imágenes o fragmentos de vídeo. Por este motivo, mi manera de trabajar con clips de vídeos es la siguiente:
Si recuerdas mi publicación anterior, te hablaba de cuatro cuadrantes en el interfaz de Adobe Premier. Sobre el cuadrante superior izquierdo te contaba que sirve para, entre otras cosas, elegir si solo quieres el vídeo o el audio. ¿Vemos como funciona?
Para trabajar sobre un vídeo importado en el cuadrante superior izquierdo, tienes que hacer doble click en el clip de vídeo sobre el que quieras trabajar o arrastrarlo hacia este cuadrante (recuerda que nuestros archivos importados se encuentran en el cuadrante inferior izquierdo).
Una vez lo tienes arriba, basta con seleccionar la parte del vídeo que quieres utilizar indicando el inicio y el final de tu clip con los botones { y } y después arrastra solo el vídeo utilizando el botón arrastrar solo vídeo.
Pero si quieres rizar el rizo, y que se escuche el audio del vídeo a la vez que la música, (como te he comentado mas arriba tendrian que estar en pista de audio distintas), en las pestañas superiores de este cuadrante encuentras la herramienta mezclador de clip de audio.
En la foto puedes ver que la pista de audio del vídeo (en este caso Audio 1) se escucha a un volumen inferior a la pista de música (Audio 2). Para igualar los niveles de audio de ambas pistas puedes regularlos subiendo o bajando el volumen de la pista que desees hasta obtener el resultado deseado.
Tienes que tener en cuenta que los cambios que realices en el mezclador de clip de audio afectarán a toda la pista, no solo a este clip, por lo tanto, habrá vídeos que se escuchen muy altos con respecto a la música y otros muy bajos. Por ello te recomiendo que si quieres mezclar varios vídeos utilizando este sistema, utilices tantas pistas de audio como sean necesarias.
Para agregar pista de audio nuevas, solo tienes que pinchar con el botón derecho sobre una pista de audio y seleccionar agregar pista o agregar pistas.
Espero que te haya gustado. Próximamente te explicaré lo que hace que tu vídeo no sea una simple proyección de diapositivas, las transiciones. Hasta pronto amig@.

CARLOS
Hola soy Carlos. Me encanta el mundo audiovisual. Hice mis pinitos en la edición de vídeos de forma autodidacta y ahora hago vídeos promocionales para la empresa en la que trabajo. ¿Quieres que te enseñe lo que he aprendido?


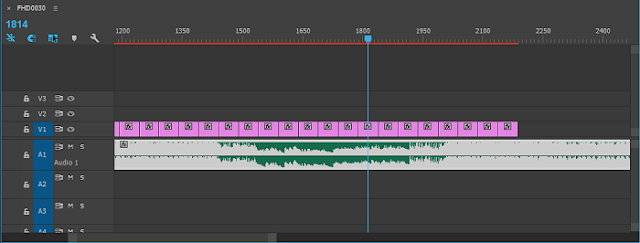

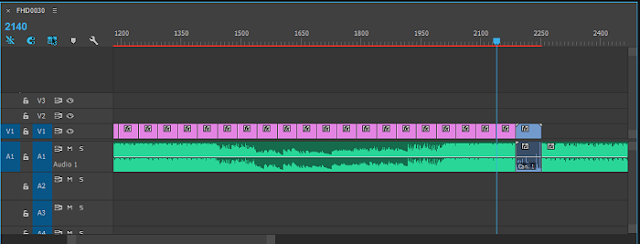
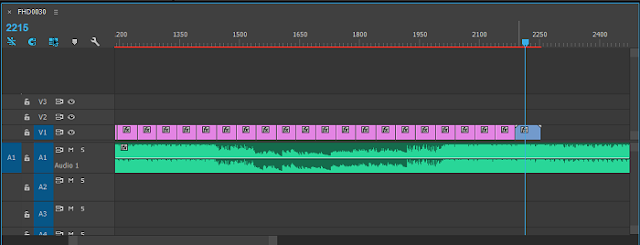

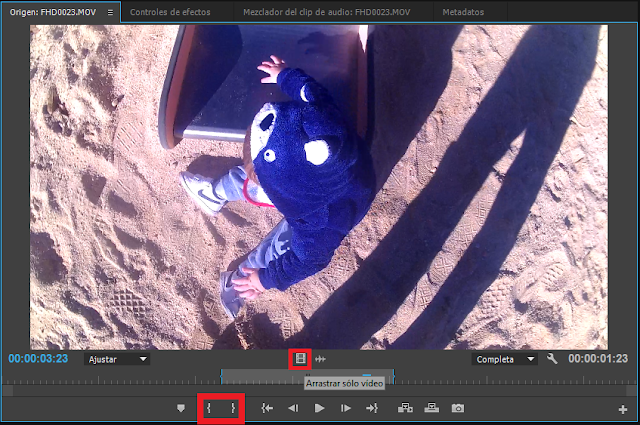
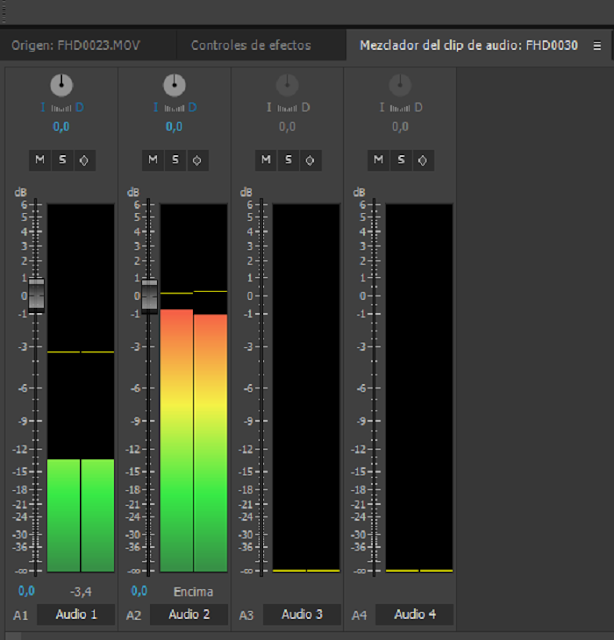
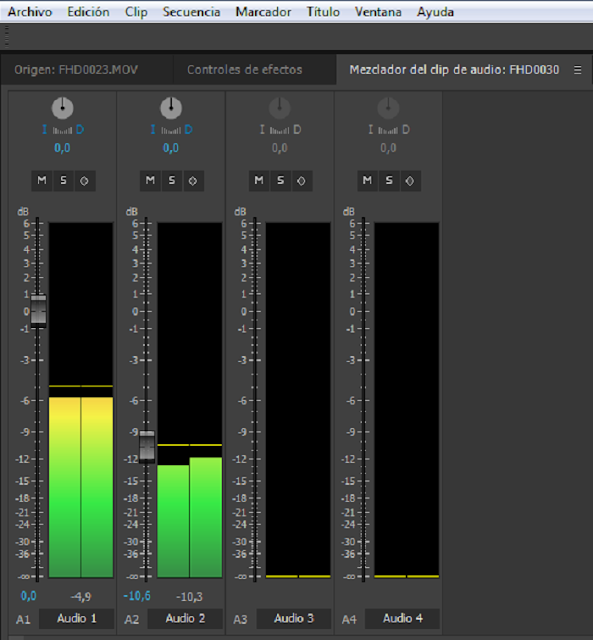
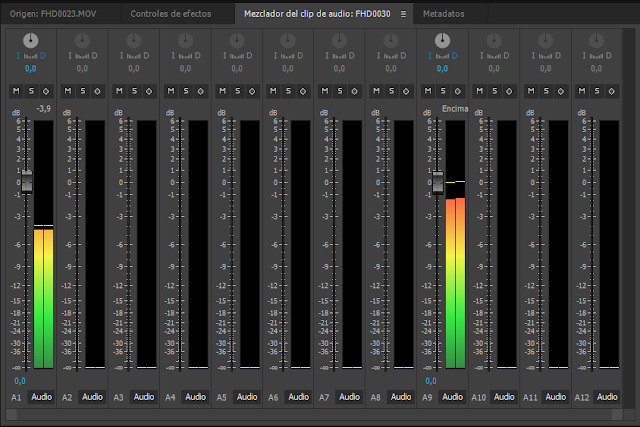
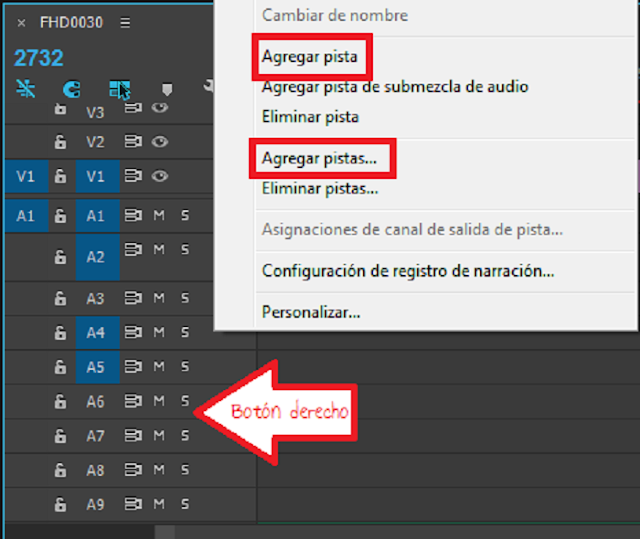

Comentarios
Publicar un comentario
¡Anímate a comentar! ♥Tu opinión es muy importante para mí♥