¡¡Buenos días!!
Hoy os quiero seguir hablando de Prezi, este programa me encanta, ya os hablé de él el domingo pasado en esta entrada. El Curso de la UNED ha sido muy interesante, todo un descubrimiento esto de la enseñanza online, ya lo he terminado y me ha gustado muchísimo, ¡he aprendido un montón! Es ideal para personas que, como yo, disponen de poco tiempo libre debido a su trabajo y no pueden desplazarse para estudiar a diario, ¡estudiar desde casa mola! Te marcas tus propios horarios y, a tu ritmo, vas viendo los videos y haciendo las diferentes actividades propuestas. Lo único que tendrían que mejorar es el sistema de calificaciones... pero bueno, supongo que al ser una idea nueva, aún les queda bastante por perfilar, ¡todo se andará!
Hoy os quiero seguir hablando de Prezi, este programa me encanta, ya os hablé de él el domingo pasado en esta entrada. El Curso de la UNED ha sido muy interesante, todo un descubrimiento esto de la enseñanza online, ya lo he terminado y me ha gustado muchísimo, ¡he aprendido un montón! Es ideal para personas que, como yo, disponen de poco tiempo libre debido a su trabajo y no pueden desplazarse para estudiar a diario, ¡estudiar desde casa mola! Te marcas tus propios horarios y, a tu ritmo, vas viendo los videos y haciendo las diferentes actividades propuestas. Lo único que tendrían que mejorar es el sistema de calificaciones... pero bueno, supongo que al ser una idea nueva, aún les queda bastante por perfilar, ¡todo se andará!
Retomando el tema de la entrada, el domingo pasado vimos como diseñar una sencilla diapositiva en Prezi, ¿lo habéis probado? ¿qué os ha parecido? Así que hoy vamos a ver como insertar una segunda diapositiva en nuestro trabajo para que la cámara se vaya desplazando de una a otra automáticamente. Como os comenté, yo he simplificado al máximo el tema de la decoración, para que no quedase muy cargado y porque si no enmarcamos cada detalle, la cámara pasará sin más por encima durante su trayecto entre diapositivas, pero podéis experimentar hasta conseguir lo que andáis buscando.
Ya teníamos nuestra primera diapositiva diseñada.
1.- Ahora vamos a añadir una segunda. Para ello, pinchamos en Add Frames y seleccionamos el marco con forma de circulo azul.
2.- Lo colocamos a cierta distancia del primero. Si os fijáis, aparece el número 4. Esto quiere decir que es la cuarta parada que realizará la cámara de Prezi cuando estemos en el modo de vista dinámica. El orden puede cambiarse, como veremos más adelante.
3.- Seleccionamos un nuevo marco, ésta vez he escogido el rectángulo, para colocarlo dentro de nuestro marco principal.
4.- Recordad que podemos cambiar su forma y tamaño, como vimos el domingo pasado, de una forma muy sencilla. Una vez lo hemos modificado a nuestro gusto y colocado donde queremos, pinchamos en el área de trabajo y se nos abrirá la herramienta de texto.
5.- Escribimos lo que nos apetezca en el formato que se adapte a nuestra idea y lo arrastramos hasta nuestro submarco rectangular, de esta manera le indicamos a Prezi que ese texto es importante y queremos que aparezca en pantalla cuando la cámara pase cerca.
6.- De igual modo, dibujamos otro submarco, esta vez transparente y lo colocamos debajo de nuestro rectángulo azul.
7.- Vamos a insertar un video de Youtube. Para ello, abrimos youtube, buscamos el video en cuestión y copiamos el enlace que nos muestra el navegador.
8.- En el menú superior de Prezi, seleccionamos Media -> From YouTube y pegamos el enlace de nuestro video. Hacemos clic en Insert.
9.- Adaptamos el tamaño del video al de nuestro submarco transparente y listo. Es muy sencillo.
10.- Podemos añadir algún dibujo que vaya marcando el camino de la diapositiva, al no enmarcarlo, la cámara pasará por encima pero no se detendrá, yo he insertado un Shape con forma de fecha azul, está dentro de Shapes --> Symbols, como el pin que añadimos en nuestra primera diapositiva de la anterior entrada.
Como podéis ver, en la flecha no aparece ningún número, eso quiere decir que es un elemento meramente decorativo al que la cámara de Prezi no prestará mayor atención durante el recorrido marcado.
11.- Una vez que hayamos terminado el diseño de nuestra presentación, añadiendo las diapositivas que queramos o necesitemos, tenemos varias opciones para guardarlo.
Start online presentation: sirve para hacer una presentación online a tiempo real. Es decir, el enlace que os generará Prezi solo funcionará cuando vosotros os conectéis al programa para realizar la presentación de diapositivas. Ese enlace podéis enviarlo, junto a la fecha y hora de la presentación, a las personas con las que queráis compartirlo. Si entran al enlace antes de que vosotros os conectéis, no verán nada.
Invite to edit: con esta opción podéis invitar a quien queráis a editar vuestra presentación de diapositivas. Es muy útil para trabajos en grupo.
Share: Compartir, la opción más común. No hace falta que estéis conectados para que todo aquel que reciba el enlace pueda ver vuestro trabajo.
Y en la opción Impresora, podéis guardarlo en formato PDF y descargarlo en vuestro ordenador.
Y hasta aquí el tutorial de hoy. Os animo a que si os gusta el tema de las presentaciones online, probéis este programa, con un poco de práctica e imaginación podéis hacer trabajos muy chulos.
El próximo domingo terminamos con Prezi, quiero hablaros sobre la animación de las diapositivas y como cambiar el orden del trayecto de la cámara. Es muy fácil.
Os espero mañana con una entrada especial sobre el Día de la Madre.


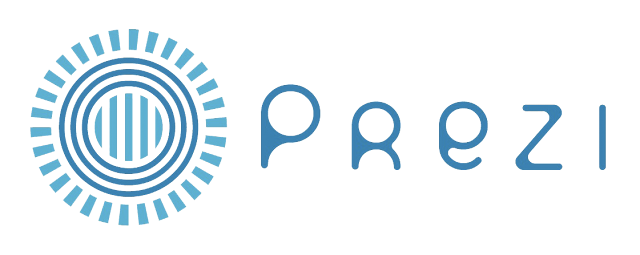
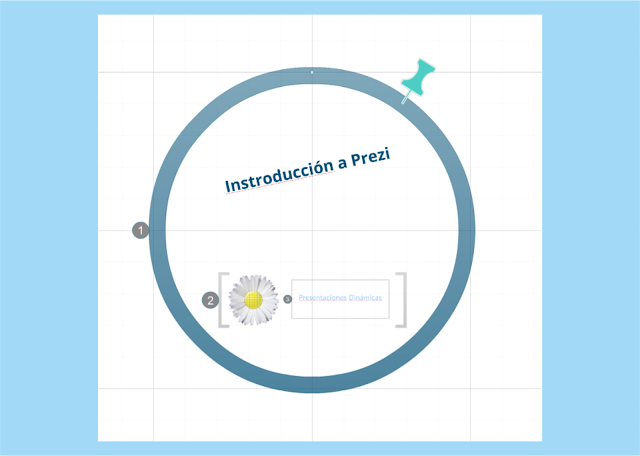
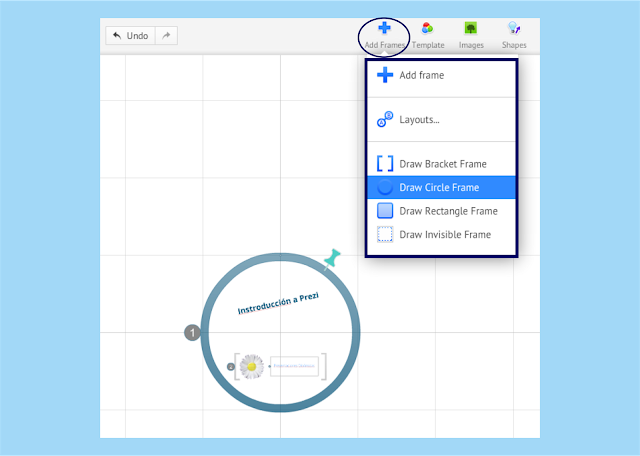
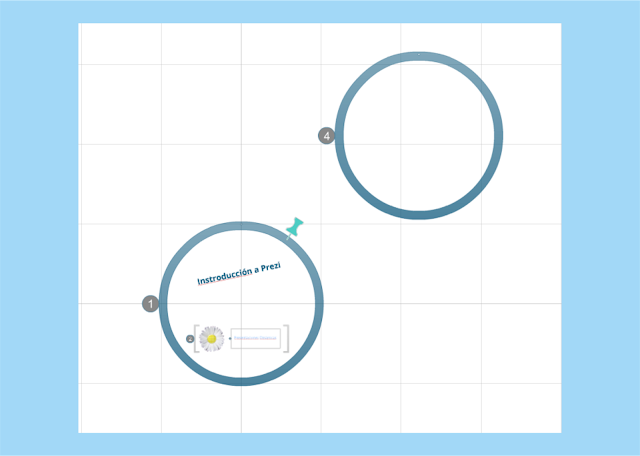


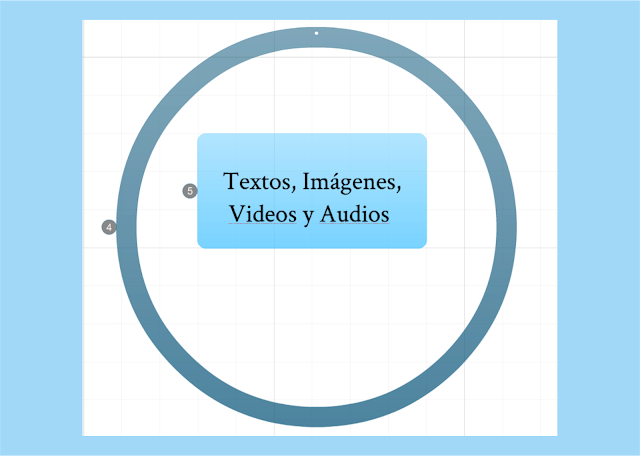
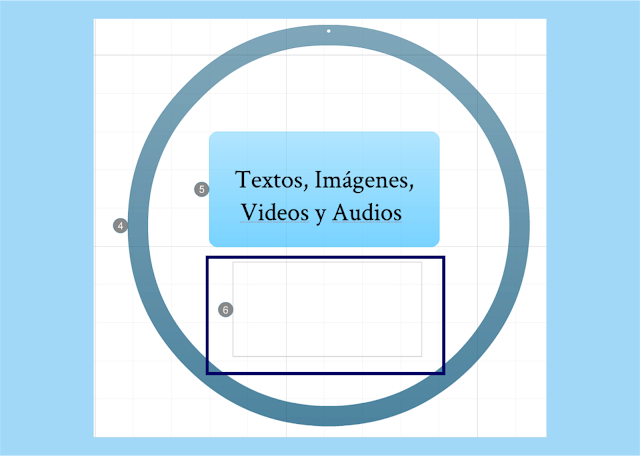

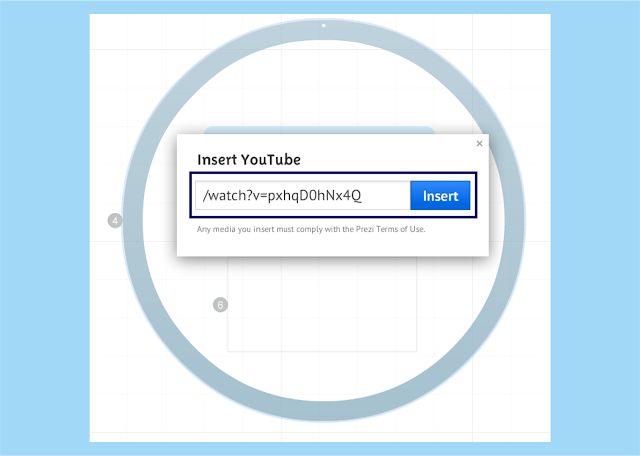

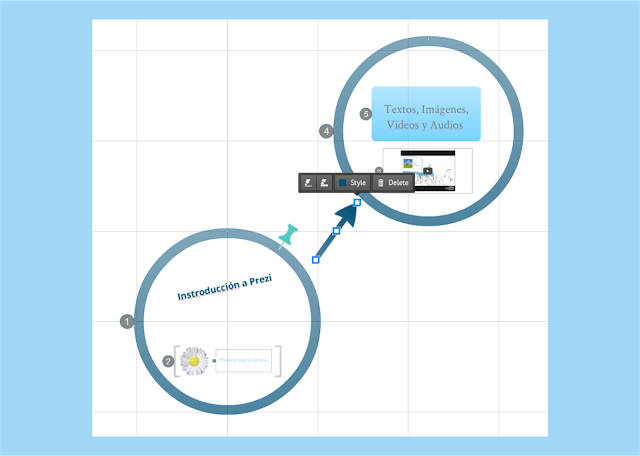

Pues he estado haciendo una primera prueba, para una asociación de revitalización de espacios abandonados en la que estoy.
ResponderEliminarAun tengo que mejorarla mucho, pero me ha gustado el programa.
Mira, te dejo el enlace:
http://prezi.com/-weolzztmxkx/untitled-prezi/
Un saludo!
¡¡acabo de verla!! ¿¿es la primera vez que usas el programa?? ¡¡Está genial!! :D Te ha quedado muy chula y no marea nada, a veces, cuando hacemos demasiadas transiciones, la cámara de Prezi no deja de dar vueltas y terminas loca jajaja ¡¡muy chula!! :D
Eliminar¡¡Feliz comienzo de semana!!
El otro día te leí y mencionaste el Prezi, he de decirte que me sonó a chino capuchino, vamos, pero que por curiosidad busqué a ver qué era ; ), y ahora ya veo que lo has pillado muy bien, me has tentado, a ver si saco un ratito.
ResponderEliminarUn saludito guapa
si, ¡a mi me ha encantado! nos enseñaron a usarlo en un curso de la UNED y estoy enganchada jajaja se pueden hacer un montón de cosas chulas! anímate a probarlo y me cuentas :D
Eliminar¡¡Feliz comienzo de semana!!
Hola guapa! Parece muy chulo este programa! Siempre me gusta estar trasteando con cosas nuevas, cuando tenga un ratito lo pruebo!!!
ResponderEliminar¡¡Feliz semana!!
¡¡a mi me encanta!! además, cuando le coges el truco, ¡es muy sencillo!!
EliminarFeliz martes ♥
Qué chulo, estaría genial aprender. Gracias por el mini tutorial. Besos.
ResponderEliminarMe alegra que te guste :D
Eliminar¡¡Besos!!