Uno de los valores añadidos a Gimp es la posibilidad de crear tus propios recursos gráficos. En este tutorial crearemos un pincel con el que invadir nuestros diseños de confeti multicolor.
No siempre podemos encontrar la fotografía perfecta o el gráfico que deseamos para completar una imagen de portada o personalizar nuestra cabecera. Hay motivos muy sencillos que bien aplicados pueden funcionar muy bien.
Y generarlos es bastante fácil: Gimp la alternativa gratuita a Photoshop nos permite entre otras cosas la personalización de pinceles. Verás que conociendo parámetros como dinámica y jitter te abrirá a un sinfín de posibilidades creativas.
Descarga el programa si no lo tienes instalado y vamos a por el tutorial:
1 Abre un nuevo documento en menú Archivo / Nuevo... Selecciona el tamaño y resolución que requiera tu proyecto.
2 Crea una capa nueva transparente a través del icono en forma de folio del panel de capas. De esta manera podrás jugar a superponer el confeti sobre otras imágenes o texto.
3 Escoge la herramienta pincel del Panel de herramientas.
El diálogo Opciones de la herramienta permite configurar el pincel en tamaño, forma, opacidad y otros parámetros que en esta práctica nos van a ser muy útiles.
4 Modifica la dinámica del pincel en las Opciones de herramienta.
En el desplegable selecciona Color from gradient para que los círculos se coloreen de diversas tonalidades. Clica sobre el pequeño signo de suma para desplegar las opciones de la dinámica.
En Opciones de color escoge un degradado, puedes personalizarlo o escoger entre los predeterminados como Full saturation spectrum que puedes ver en la imagen de portada de esta entrada.
Para definir un degradado escoge Frente a fondo (RGB). Esta opción te permite generar un degradado entre color frontal y de fondo del panel de herramientas.
Clica sobre cada recuadro para acceder al diálogo Color. Selecciona el croma (tono) deseado sobre la barra derecha y el matiz concreto, es decir más o menos oscuro, más o menos saturado, clicando en el recuadro.

Las Opciones de desvanecimiento permiten controlar la longitud en la que el degradado se desplegará a lo largo de la pincelada. Un valor alto en longitud de desvanecimiento generará una transición más suave entre un color y otro.
Para que el degradado se vaya repitiendo en la pincelada escoge en Repetir Onda triangular o Onda en diente de Sierra. La diferencia la puedes ver en el ejemplo, Onda de diente de sierra yuxtapone al repetir el color de inicio y final del degradado; Onda triangular lo repite recorriendo el camino inverso de manera que todo el recorrido muestra un aspecto degradado.
5 Aplica la opción jitter para que la punta de pincel se distribuya aleatoriamente y conseguir el efecto confeti. Prueba con el desplazador que valor se ajusta más a tu proyecto. A partir de 5 el efecto ya es notable, y con un valor más elevado los circulos se esparcen más.
6 Pinta sobre el espacio que deseas llenar de confeti. Al hacerse sobre una capa transparente puedes borrar los círculos no deseados con la herramienta goma.
Estos circulitos dan mucho juego: separados o amontonados, grandes o pequeños, de un color o multicolor, ocupando todo el fondo o levemente esparcidos...¡el límite está en tu imaginación!
Y aún hay muchas más posibilidades, como aplicar un estampado (pattern) o textura. ¿Te apetecería un espolvorear un poco de confeti dorado? Sigue mi blog Odisea gráfica, porque es uno de los tutoriales que tengo pendiente publicar en breve.
Un saludo a todos, y a Celia un GRACIAS enorme por invitarme a publicar otro mes más en su blog.
Minerva Aurora




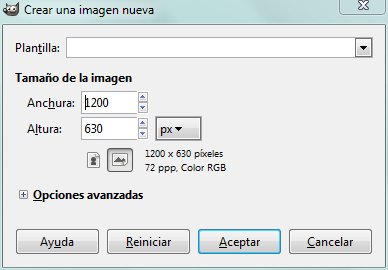
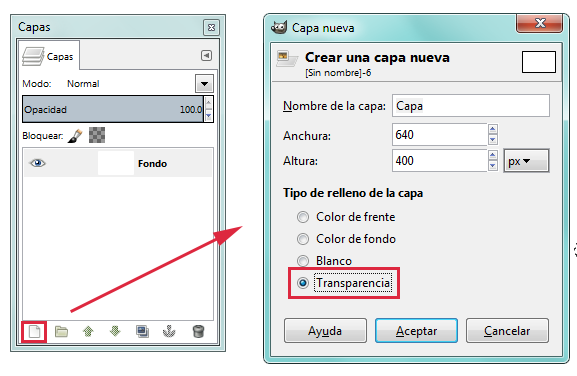
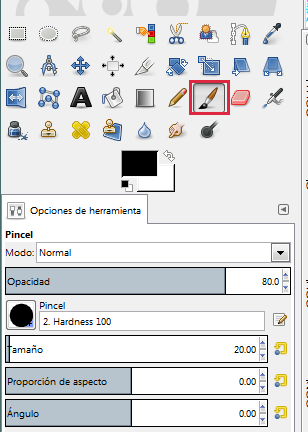
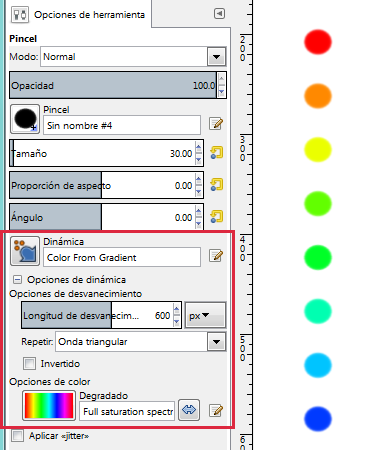

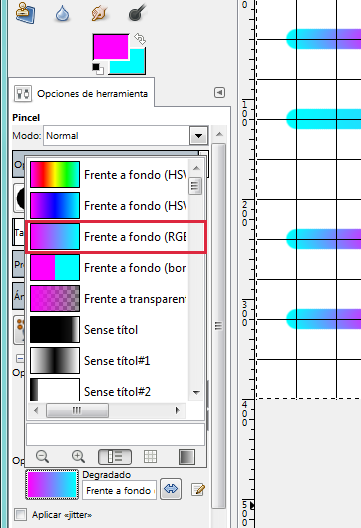
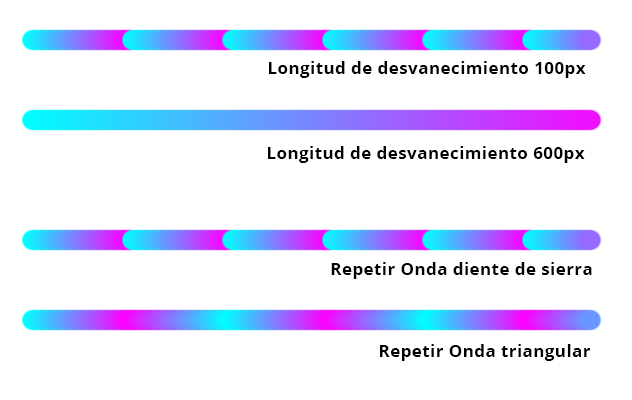
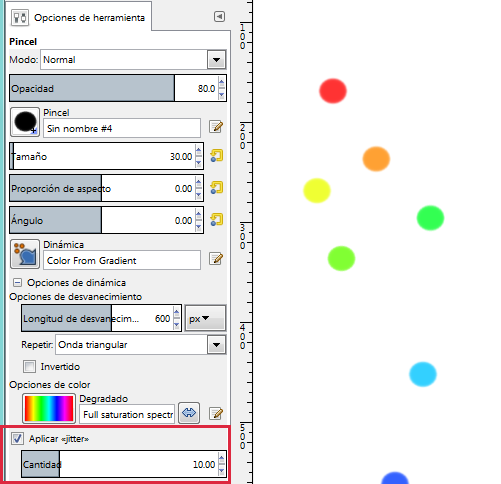
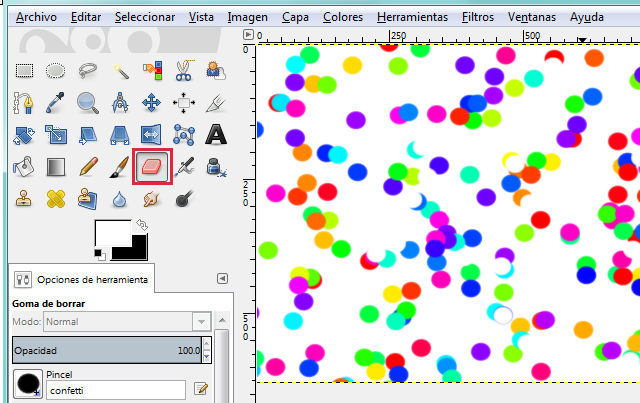
Comentarios
Publicar un comentario
¡Anímate a comentar! ♥Tu opinión es muy importante para mí♥